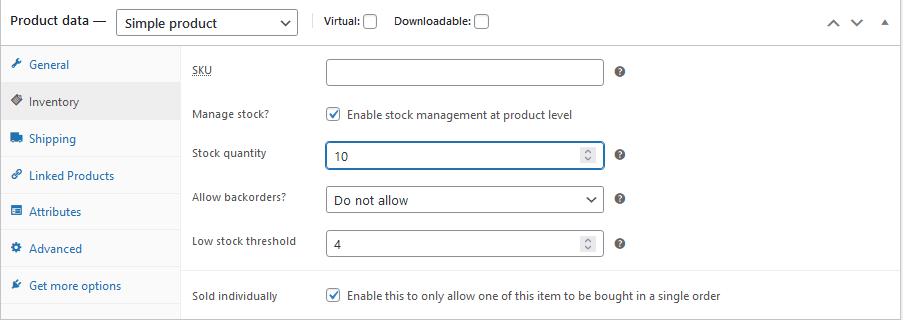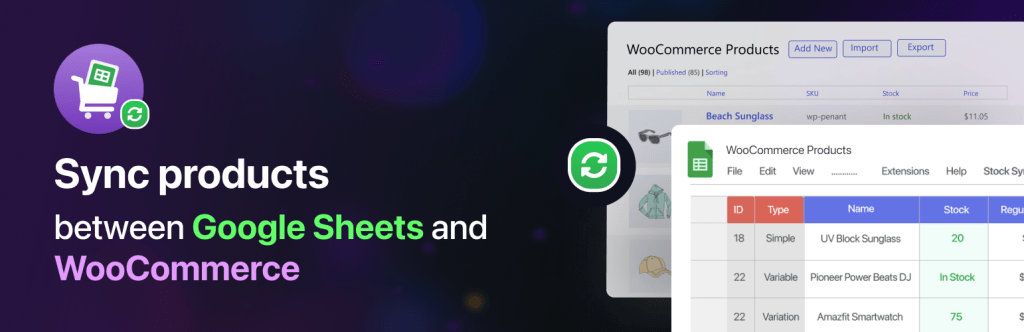Have you ever felt overwhelmed when managing your online store’s inventory? It can seem daunting, especially when you’re focused on everything else that comes with running a WooCommerce store. But the good news is that with the right strategies and tools, managing your inventory effectively can be simpler than you might think. In this guide, you’ll learn essential strategies for successful WooCommerce inventory management that can help you streamline your processes, reduce errors, and ultimately enhance your store’s performance.
Understanding How WooCommerce Inventory Management Works
WooCommerce equips you with built-in features to help manage your inventory effectively. It’s essential to understand how these features operate to maximize their potential. Inventory is tracked at the product level, which means each time someone places an order, WooCommerce automatically adjusts the inventory accordingly. This integration is vital, as it allows you to focus more on sales rather than constantly checking stock levels.
You’ll find that detailed reports and statistics are part of the inventory system. These reports give you insights into your inventory, shedding light on which products are flying off the virtual shelves and which ones might need a little extra marketing push. By understanding how to interpret these statistics, you can make informed purchasing decisions that align with customer demand.
Managing Stock Status for Individual Products and Variants
When it comes to managing stock for individual products, it’s crucial to start with simple products. A simple product has no variations; think of a standard book or a single collectible item. To manage stock for these items, navigate to the Inventory tab within the product data field.
Step-by-Step Guide to Manage Stock for Simple Products
-
Enable Stock Management: Check the “Manage stock?” option. This is your gateway to track inventory effectively.
-
Set a Stock Keeping Unit (SKU): While this isn’t mandatory, an SKU can help you identify products more easily.
-
Input Inventory Quantity: Enter the number of items you have in stock. Once set up, WooCommerce takes care of tracking inventory levels.
-
Regular Monitoring: Make it a habit to check your stock regularly. Consistent monitoring will keep your store updated with minimal effort.
By adhering to these steps, you’ll find it much easier to manage simple products, leading to a smoother operation overall.
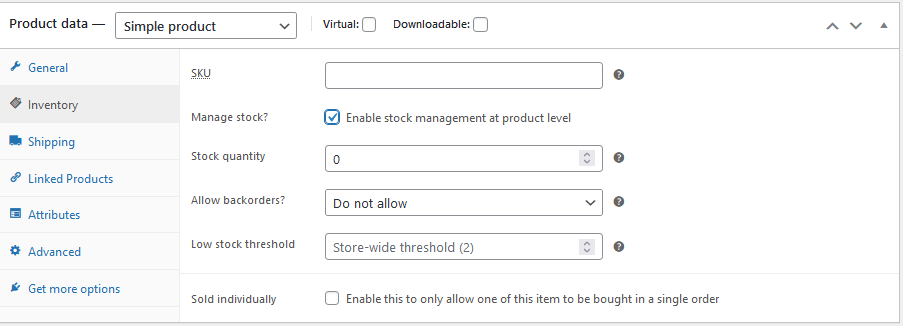
Advanced Inventory Management Features
Once you’ve gotten the hang of managing simple products, it’s time to explore advanced features that WooCommerce offers. These can significantly enhance your inventory management process.
Setting Up Out-of-Stock Thresholds
One of the first features to utilize is the out-of-stock threshold option. This allows you to set a specific number in which you will receive notifications once your product levels dip to this value. Early notifications are invaluable as they prevent stockouts and missed sales opportunities.
Handling Pending Orders
You may also want to accept pending orders, meaning customers can still place orders even when the item is out of stock. Make sure to communicate this to your customers so they know what to expect.
Limiting Purchases
Additionally, you can choose to allow only one of a product per customer. This feature is terrific if you’re looking to create a sense of exclusivity around certain items.
By effectively harnessing these advanced features, you can keep your inventory moving and ensure that you are prepared for whatever demand your products may generate.
Managing Stock Status for Variable Products
Variable products present a flexible inventory management opportunity, as each variation (like different sizes or colors) can have its own stock level. For instance, if you sell T-shirts in small, medium, and large sizes, you can manage inventory differently depending on your strategy.
Product-Level vs. Variation-Level Management
-
Product-Level Management: This means you set one stock level for all variations. For example, if you have 15 total T-shirts, and one is sold, the stock drops to 14 regardless of size.
-
Variation-Level Management: Here, you manage stock at the variant level. If you have 5 small, 5 medium, and 5 large shirts, each size will be tracked separately. So, if one small shirt is sold, you now have 4 left, giving you clear visibility into your inventory.
Choosing how to manage your variable products largely depends on the nature of your items. In general, managing stock at the variant level gives you a more granular view, preventing overselling of popular sizes or colors.
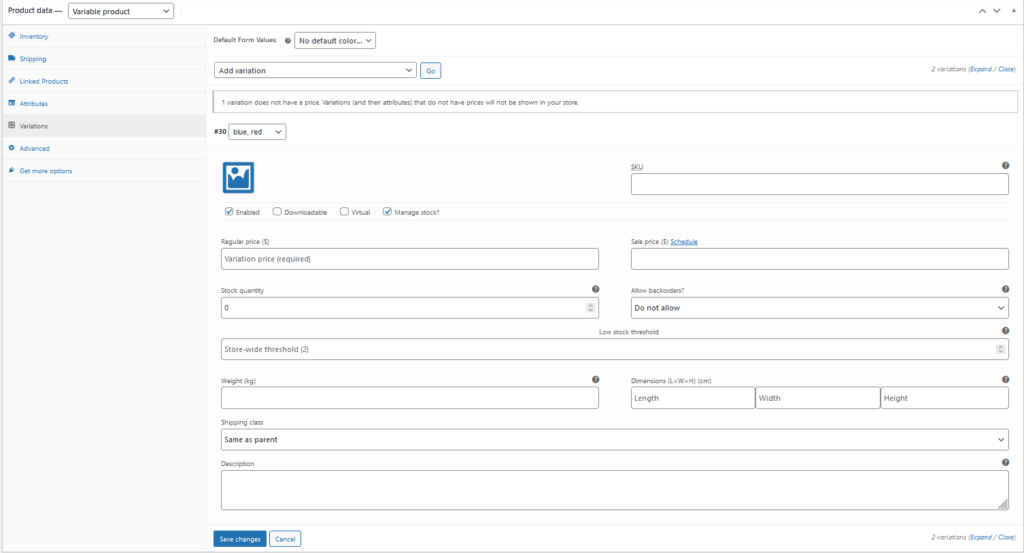
Bulk Control of WooCommerce Inventory Management
As your store grows and the number of products increases, managing stock one-by-one can become tedious. Fortunately, there are ways to streamline this process. A bulk table editor plugin can make your life much easier, allowing you to update stock statuses for multiple products from a single interface.
Using a bulk editor is particularly handy when you want to implement changes across many items at once, such as changing stock status to ‘out of stock’ for seasonal products or items that no longer sell.
How to Manage WooCommerce Stock Status
Changing stock status is another essential aspect of inventory management. You can manage stock status for individual products or set global parameters for your entire store.
Global Settings
Under WooCommerce > Settings > Products > Inventory, you can specify your low stock threshold and determine how out-of-stock items are displayed in your store. This area allows you to set a framework for all inventory management decisions.
Product-Level Changes
Within each product’s “Edit” screen, you can update stock statuses individually. Make sure the Enable stock management at the product level is ticked, which allows WooCommerce to handle stock status updates automatically. This automation enables you to concentrate on other crucial areas of your business.
If you have variable products, remember that you can also set stock statuses for each variation. This detail-oriented approach ensures that no sales opportunities are missed.
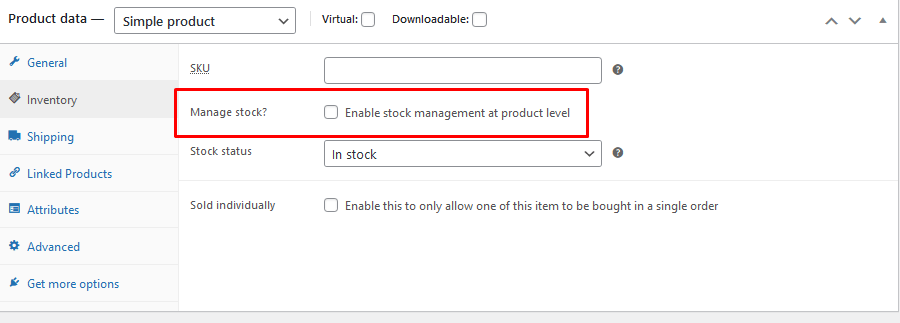
5 Best WooCommerce Inventory Management Plugins
While WooCommerce offers many built-in tools, many plugins can enhance your inventory management experience even more. Here are five plugins that stand out in 2023:
-
Stock Sync with Google Sheets for WooCommerce: This plugin allows for a seamless two-way sync of your inventory data with Google Sheets.
-
Katana: Particularly popular among manufacturers, Katana enables real-time inventory tracking and efficient raw material management.
-
TradeGecko (now QuickBooks Commerce): This platform provides a comprehensive inventory management system suitable for small to medium-sized businesses.
-
WooCommerce Stock Manager: A straightforward and user-friendly plugin to handle stock in bulk directly from the admin panel.
-
Zoho Inventory: Known for its robust features, Zoho integrates seamlessly with WooCommerce to provide end-to-end inventory management.
By leveraging these plugins, you can take your inventory management to the next level, making the process easier and more efficient.
Getting Started with WooCommerce Inventory Management
Now that you have a solid foundation of inventory management strategies and an understanding of useful plugins, it’s time to implement what you’ve learned. Start by reviewing your current stock levels, and determine if existing management practices are in line with your business goals.
For immediate changes, consider integrating one of the plugins discussed to enhance your capability further. A well-managed inventory can lead to increased sales, reduced costs from overordering, and an overall smoother operation.
In conclusion, mastering WooCommerce inventory management doesn’t have to feel like an uphill battle. With these strategies, tools, and a proactive approach, you’ll build a more efficient inventory system that supports the continued growth of your online business. Happy managing!